Cierre de ejercicio con Business Central: cómo realizarlo paso a paso
¿Te sientes abrumado por la cantidad de tareas que tienes que hacer para cerrar el año fiscal? ¿Te gustaría tener una guía práctica y sencilla que te ayude a realizar el cierre de ejercicio con Business Central? Si es así, estás en el lugar adecuado.
En este post, te vamos a explicar cómo puedes cerrar el año fiscal con Microsoft Dynamics 365 Business Central, el sistema ERP que te permite gestionar tu contabilidad de forma eficiente y segura. Con Business Central, podrás realizar el cierre de ejercicio de forma rápida y fácil, siguiendo unos pasos simples que te asegurarán que tus cuentas reflejen la realidad de tu negocio.
El cierre de ejercicio es un proceso muy importante para cualquier empresa, ya que te permite obtener una visión global de tu situación financiera, tu rendimiento y tu crecimiento. Además, el cierre de ejercicio te ayuda a cumplir con tus obligaciones legales y fiscales, evitando posibles sanciones o multas.
Pero sabemos que el cierre de ejercicio también puede ser un momento estresante y complicado, especialmente si no cuentas con las herramientas adecuadas. Por eso, queremos facilitarte la vida y mostrarte cómo puedes aprovechar al máximo las funcionalidades de Business Central para cerrar el año fiscal sin problemas.
¿Estás listo para aprender cómo cerrar el ejercicio con Business Central? Entonces sigue leyendo y descubre cómo realizarlo paso a paso.
Pasos previos a realizar en el cierre de ejercicio con Business Central
Realizar un cierre de ejercicio en Dynamics 365 Business Central te permite llevar un control adecuado de las finanzas de tu empresa.
Un cierre de ejercicio es el proceso mediante el cual se finalizan las operaciones contables de un período determinado y se prepara el sistema para el período siguiente. En este post, te explicaremos los pasos a seguir para llevar a cabo un cierre de ejercicio en Dynamics 365 Business Central de manera eficiente y sin errores.
Antes de comenzar el proceso de cierre, es importante asegurarse de que todas las operaciones contables del período han sido registradas y contabilizadas correctamente. Es recomendable revisar todos los asientos contables y asegurarse de que están completos y correctos. También es esencial comprobar que todas las cuentas comerciales tengan asignadas las cuentas de regularización correspondientes. Esto se puede hacer utilizando la función de «Test plan de cuentas» desde la ventana del Plan de cuentas, en la sección de proceso.
Cierre de ejercicio con Business Central
Paso 1. Uso de la opción de “Periodo de cuenta”
Usando el icono de búsqueda en la barra de herramientas superior, escribe “periodo contable” y selecciona el enlace relacionado. Luego haz clic en “Cerrar año”.
En la página “Periodos de cuenta”, puede seleccionar “Cerrar año” en la acción “Proceso” o “Acciones”.
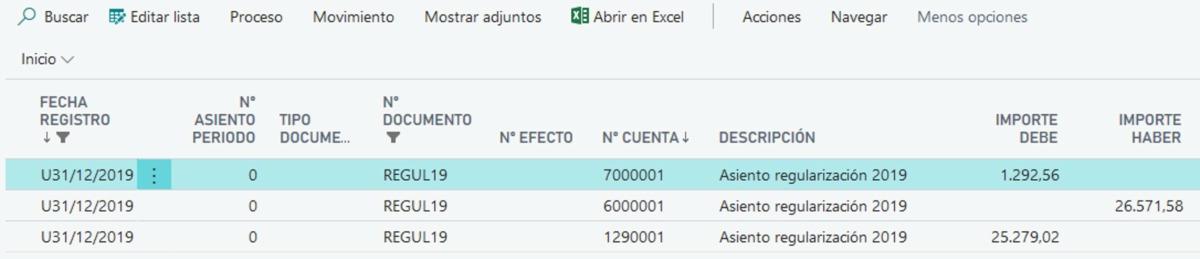
Se cierra el año fiscal y se seleccionan los campos Cerrado y Fecha de bloqueo para todos los periodos del año. El año fiscal no se puede volver a abrir y no puedes quitar la marca de verificación de los campos Cerrado o Fecha de bloqueo.
Paso 2. Uso de la opción “Cerrar estado de resultados” para generar asientos de cierre de fin de año
Este trabajo por lotes procesa todas las cuentas generales del tipo estado de resultados y crea asientos que cancelan sus respectivos saldos. Cada entrada es la suma de todas las entradas del libro mayor en la cuenta en el año fiscal. Estas entradas se colocan en un diario en el que debe especificar una cuenta de balance y una cuenta de ganancias retenidas en el balance general antes de la contabilización. Al contabilizar el diario, se contabiliza un asiento en cada cuenta de la cuenta de resultados para que su saldo sea cero y al mismo tiempo se transfiera el resultado del ejercicio al balance.
Usando el icono de búsqueda, ingresa “cerrar estado de resultados” y selecciona el enlace relacionado. Completa las indicaciones del cuadro “Opciones”, completa cada opción según sea necesario y haz clic en “Aceptar”. Se procederá con el proceso de cierre del ingreso.

Opciones
- Fecha de finalización del año fiscal: esta fecha se utiliza para determinar la fecha de cierre y se completará automáticamente con la última fecha del último año fiscal cerrado.
- Plantilla de diario: selecciona la plantilla de diario general en la que se colocan las entradas (normalmente general).
- Lote de diario: selecciona el lote de diario general en el que se colocan las entradas.
- Nº de documento: si completaste el campo “Plantilla de diario” y el campo “Lote de diario general”, el trabajo por lotes completa automáticamente este campo con el siguiente número disponible de la serie No. Para el lote de diario. También puede completar este campo manualmente.
- Ganancias retenidas: selecciona la cuenta de ganancias retenidas en la que se registra el trabajo por lotes; deberá ajustar la entrada de cierre una vez que el trabajo por lotes haya creado la entrada si hay varias cuentas de ganancias retenidas o se usan dimensiones en combinación.
- Publicar en ganancias retenidas: especifica si las entradas resultantes se contabilizan con la cuenta de ganancias retenidas como una cuenta de saldo en cada línea (Detalles) o si las ganancias retenidas se contabilizan como una línea adicional con un monto resumido (Saldo).
- Descripción de la publicación: especifica la descripción que acompaña a la publicación; el texto predeterminado es “Cerrar declaración de ingresos”.
- Código de unidad de negocio: selecciona si deseas que se cree una entrada para cada código de unidad de negocio.
- CLOSE BY: esto es para determinar cuántas entradas crea el trabajo por lotes con opciones.
- Código de unidad de negocio: si se selecciona este campo y la empresa es una empresa consolidada, se crean entradas separadas para cada negocio.
- Dimensiones: si deseas que se cree una entrada para cada combinación de valor de dimensión utilizada en la cuenta del libro mayor.
- Periodo de inventario cerrado: selecciona si deseas que el periodo de inventario con una fecha de finalización igual o anterior a la última fecha del periodo contable se cierre cuando ejecute el trabajo por lotes.
Paso 3. Revisar el diario general y contabilizar el diario con la cuenta de compensación de capital
El último paso para realizar el cierre de ejercicio con Business Central, es que después de usar el trabajo por lotes “Cerrar declaración de ingresos” para generar los asientos de cierre de fin de año, debes abrir el diario que especificaste en el trabajo por lotes, revisar esos asientos y contabilizarlos.
Fecha con una “C”
Verás que todas las entradas con este lote tendrán una fecha que comienza con “C”. Esto muestra que se trata de entradas de cierre y también permite que los informes financieros excluyan las entradas de cierre. Esto podría permitirte ejecutar informes de declaraciones de ingresos a lo largo de varios años y excluir las entradas de cierre.
Es importante tener en cuenta que una vez que se ha llevado a cabo el cierre de ejercicio, no se podrán realizar más operaciones contables en el periodo cerrado. Asegúrate de que todo esté en orden antes de cerrar el ejercicio.
Con Dynamics 365 Business Central podrás gestionar todas las áreas de tu negocio. Si necesitas que uno de nuestros expertos realice una demo contigo ponte en contacto con nosotros escribiendo a comunicacion@grupotecon.com o llamando al número de teléfono 967 50 50 24.
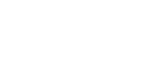

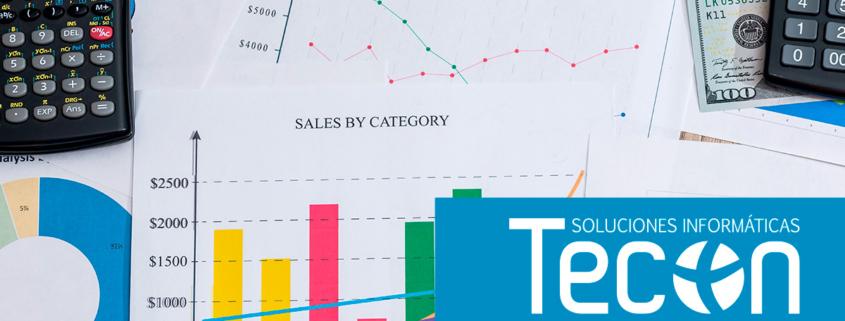









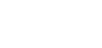






Dejar un comentario
¿Quieres unirte a la conversación?Siéntete libre de contribuir!