Power BI: cómo importar datos de una web
En la era de la información, los datos son considerados como el nuevo petróleo del siglo XXI y Power BI es una de las herramientas líderes para trabajar con ellos. Una de las muchas ventajas de Power BI es que permite importar datos de una amplia variedad de fuentes, incluyendo páginas web.
Sabemos que importar datos de una web puede ser una tarea compleja, pero Power BI hace que el proceso de transformarlos y analizarlos sea más sencillo e intuitivo.
En este post, te explicamos paso a paso cómo importar datos de una web a los informes de Power BI Desktop. ¡No te llevará más de 10 minutos!
Importar los datos de una web
Se puede establecer una conexión entre una página web y Power BI Desktop para transferir datos que pueden ser utilizados en la creación de visualizaciones y modelos de datos. Es una forma eficaz de integrar información de la web en el análisis de datos y la toma de decisiones empresariales.
Dentro de Power BI Desktop, dirígete a la opción “Inicio” y selecciona Obtener datos > Web.
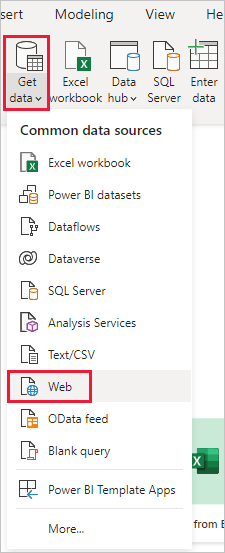
Fuente: Microsoft
Tras seguir los pasos anteriores accederás a una ventana emergente. En ella, tendrás que ingresar la dirección URL de la página web desde la que quieres importar la información. De esta manera, podrás obtener fácilmente los datos que necesitas para tus análisis y visualizaciones.
Una vez que hayas escrito o pegado la dirección URL, selecciona “Aceptar”.
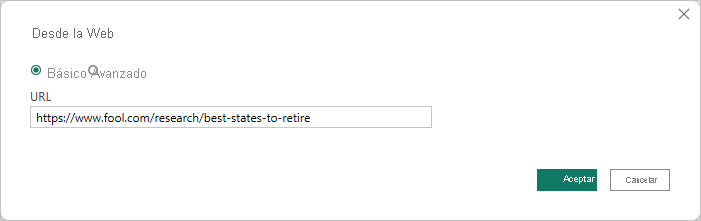
Fuente: Microsoft
Después de introducir la dirección URL de la página web deseada, Power BI Desktop se conecta automáticamente a ella y muestra los datos disponibles en la ventana del «Navegador». Al seleccionar un elemento específico, como puede ser la «Tabla 1» como vemos en la imagen, podrás ver una vista previa de los datos correspondientes en el lado derecho de la ventana. De esta manera, podrás visualizar y seleccionar los datos que necesitas para tus análisis y visualizaciones.
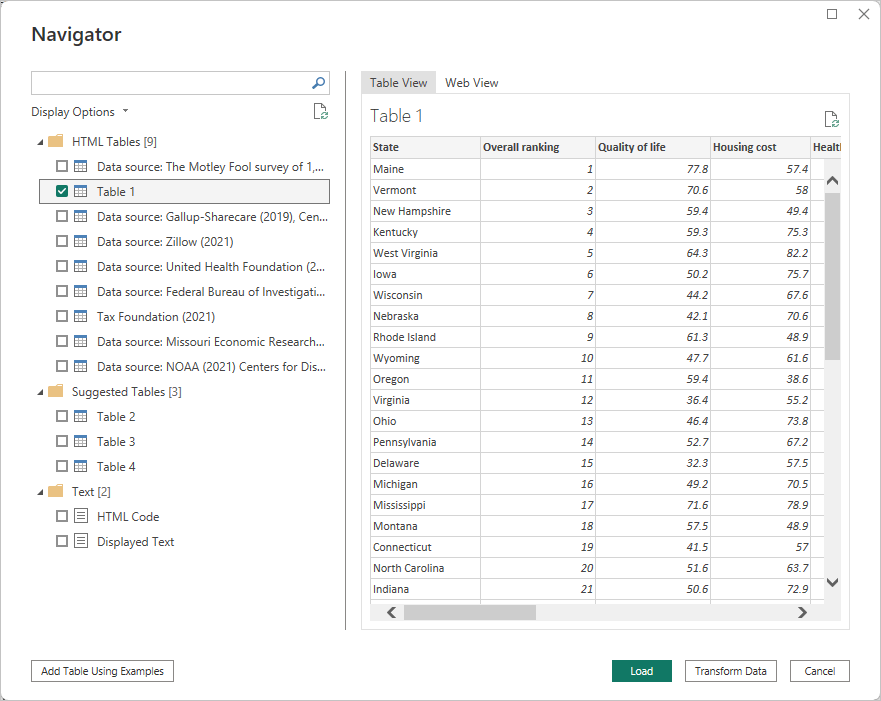
Fuente: Microsoft
Tras realizar los pasos anteriores, se presentan dos opciones: puedes pulsar el botón «Transformar datos» para dar forma y transformar los datos obtenidos de la página web antes de importarlos a Power BI Desktop. Esto iniciará el Editor de Power Query y te permitirá realizar las modificaciones necesarias para que los datos se ajusten a tus necesidades. La otra opción es elegir el botón «Cargar», que importará todos los elementos de datos seleccionados en el panel izquierdo. Esta opción es adecuada si no necesitas realizar transformaciones adicionales y deseas cargar los datos tal cual están.
Si eliges la opción «Cargar», Power BI Desktop importará los elementos de datos que hayas seleccionado previamente y los pondrá a disposición en el panel «Campos». Este panel se encuentra en el lado derecho de la vista de «Informes» en Power BI Desktop. Allí, podrás ver los campos de datos importados y utilizarlos para crear visualizaciones y análisis de datos.
Esto es todo lo que tienes que hacer para conectarte a una página web y traer los datos a Power BI Desktop.
Después de cargar los datos, podrás arrastrarlos hacia el lienzo del informe para crear diversas visualizaciones. Los datos obtenidos de la página web pueden ser utilizados de la misma manera que cualquier otro conjunto de datos. Es posible darles forma y establecer relaciones con otras fuentes de datos dentro del modelo, lo que te brinda la libertad de crear cualquier tipo de informe de Power BI que desees. Con esta herramienta, puedes crear informes interactivos y personalizados que te ayudarán a entender mejor tus datos y tomar decisiones informadas.
Agregar tabla usando ejemplos
En el caso de que quieras importar información de cualquier web pero esta no aparezca en formato tabla también existe otra opción para hacerlo.
Al igual que antes, Haz clic en Obtener datos > Web. Después selecciona Desde la web, y pega en el recuadro emergente la URL de la que quieras sacar los datos.
Haz clic en “Aceptar” y primero comprueba si proporciona algún tipo de tabla para importar datos. Es posible que te proporcione tablas, pero seguramente no contenga información útil, como en el siguiente ejemplo.

Fuente: Microsoft
Para intentar conseguir la información que queremos deberemos clicar en la opción que tenemos abajo a la izquierda “Agregar tabla usando ejemplos” en la página de vista previa de datos. Al hacer clic te aparecerá una ventana interactiva con la siguiente información:
- La primera parte muestra la página web.
- La segunda parte muestra una tabla vacía, inicialmente, muestra una sola columna.
En esta segunda parte es donde especificaremos la muestra de datos que queremos importar de la página web. Por ejemplo, si estamos en la web de una tienda de libros queremos importar los títulos de libros en la primera columna.
Para ello, en la columna 1, escribiremos el texto del libro y te dará la sugerencia de datos de la página web. Selecciona el título del libro requerido de la lista desplegable que te ofrece Power BI.
Una vez que seleccionas un valor para la columna 1, Power BI completa automáticamente tipos de calores similares (en este caso, el título del libro) para el resto de las filas.
Seguiremos este proceso con cada una de las columnas que queramos completar. Una vez tengamos la tabla con las columnas de datos que buscábamos hacemos clic en “Aceptar” y obtendrás una vista previa en la ventana del navegador. Puedes cargar o transformar datos directamente según tus requisitos.
Igual que antes puedes hacer clic en “Transformar datos” para editar los datos en el editor de Power Query, o bien hacer clic en “Cargar” y cargar directamente la tabla final.
Seguridad en las conexiones web
Power BI ofrece medidas de seguridad para proteger los datos durante las conexiones web. Sin embargo, en ciertos casos, como cuando se capturan solicitudes web mediante Fiddler, las conexiones web pueden no funcionar correctamente. Para permitir estas situaciones, se puede ajustar la opción de «Comprobación de revocación de certificados» en Power BI Desktop y luego reiniciar la aplicación. De esta manera, podrás solucionar problemas de conexión y trabajar con los datos de manera más efectiva. Es importante tener en cuenta que este ajuste debe realizarse con precaución para garantizar la seguridad de los datos.
Para cambiarlo, selecciona Archivo > Opciones y configuración > Opciones y luego, en el panel izquierdo, Seguridad. Aquí podrás seleccionar entre las tres opciones disponibles.
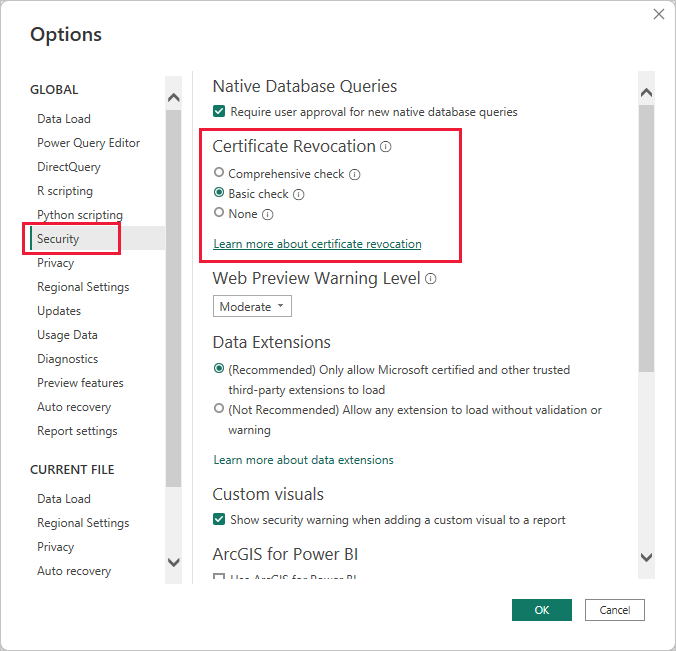
Fuente: Microsoft
Si necesitas ayuda para importar datos de una web o de otra fuente utilizando Power BI, ponte en contacto con nosotros llamando al 967 50 50 24 o escribiendo a comunicacion@grupotecon.com.
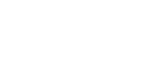

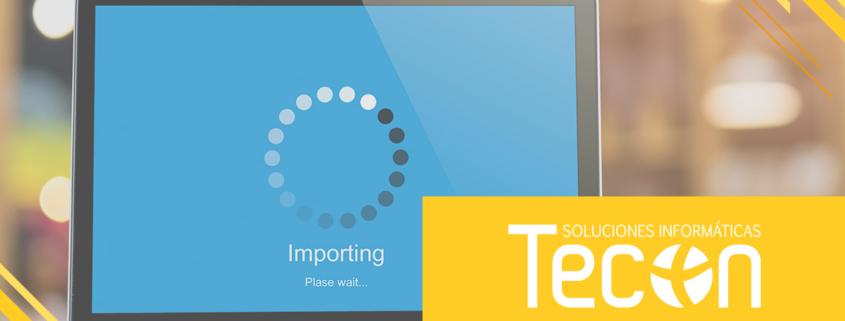









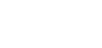






Dejar un comentario
¿Quieres unirte a la conversación?Siéntete libre de contribuir!