Últimas novedades de Power BI: abril 2024
Power BI es más que una herramienta de análisis de datos. Es una forma de descubrir y compartir historias con tus datos. Con Power BI, puedes crear informes interactivos que te permiten explorar, visualizar y comunicar tus hallazgos. Además, puedes acceder a tus informes desde cualquier dispositivo y colaborar con otros usuarios en tiempo real.
En este post, te vamos a mostrar algunas de las funcionalidades que se han añadido a Power BI en abril de 2024. Estas funcionalidades te ayudarán a mejorar tu experiencia con Power BI y a sacarle más partido a tus datos. ¡Sigue leyendo para descubrir todas las novedades de Power BI de abril!
Novedades Power BI: abril 2024
Informes
Nuevo objeto visual: gráfico de áreas 100% apiladas
La primera de las novedades de Power BI de abril se trata del nuevo gráfico de áreas 100% apiladas, que se encuentra disponible desde ya en la galería de imágenes principales. Estos gráficos visuales representan el porcentaje relativo de múltiples series de datos en áreas apiladas. En este tipo de gráficos, el total siempre suma 100%. Son ideales para ilustrar la proporción de cada serie individual con respecto al conjunto y cómo esta proporción varía con el tiempo. Puedes encontrar esta opción en la galería visual, el cuadro de diálogo del objeto o el panel de formato, ubicado junto al gráfico de áreas apiladas.
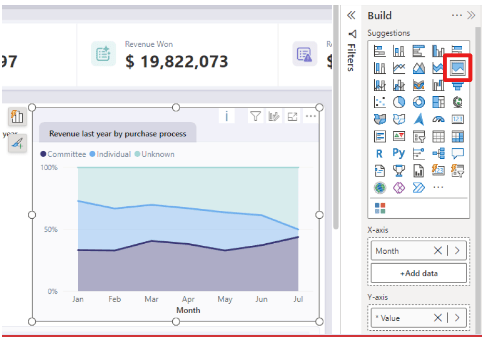
Mejoras de línea
Potencia tus gráficos de líneas con las nuevas funciones de control de trazado:
- Ajusta la transparencia del color de la línea: Dirígete a la sección “Líneas” y luego selecciona “Colores” y “Transparencia”. Personaliza la intensidad del color de tus líneas según tus preferencias.
- Controla el color y la transparencia de cada serie: En el menú desplegable “Aplicar configuración a”, elige las series específicas que deseas modificar. Así podrás adaptar cada línea a tus necesidades.
- Explora Monotone y el nuevo tipo suave Cardinal: Estas opciones te brindan un control total sobre la suavidad de las líneas. Experimenta con ellas para obtener resultados precisos y elegantes.
- Selecciona entre líneas de pasos antes, centro y después: Alinea tus gráficos con tu narrativa eligiendo el estilo de línea que mejor se adapte a tu historia.
No dudes en probar estas funciones y llevar tus gráficos de líneas al siguiente nivel.
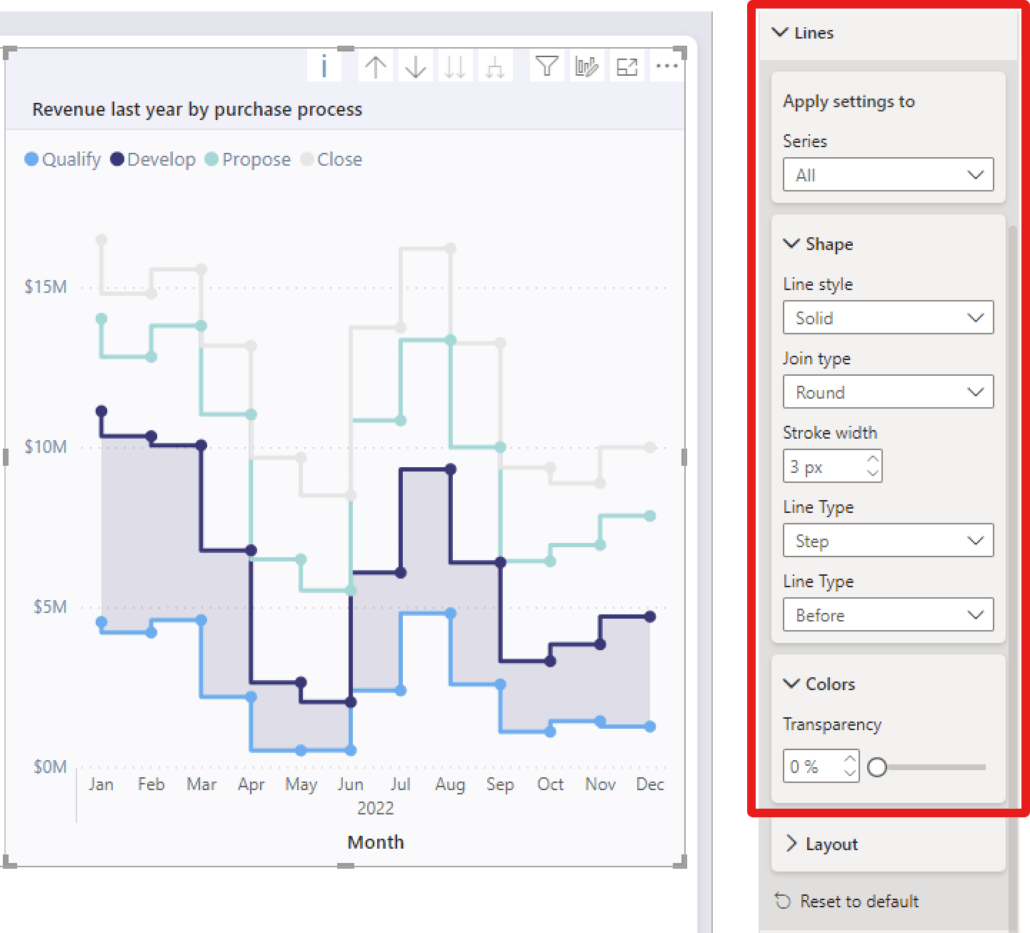
Mejora las preguntas y respuestas con relaciones lingüísticas generadas por Copilot
Optimizar tu enfoque lingüístico es un paso crucial para garantizar que el componente visual de preguntas y respuestas pueda comprender una amplia variedad de consultas que las personas podrían plantear sobre sus datos. Por esta razón, en septiembre se incorporó una nueva sección en el menú de configuración de Preguntas y Respuestas, diseñada para ayudarte a establecer relaciones lingüísticas que enseñen a Preguntas y Respuestas sobre términos que califican o se relacionan con tus datos.
Sin embargo, identificar todas las posibles palabras que las personas podrían utilizar para referirse a sus datos puede ser una tarea que requiere tiempo y esfuerzo. Por ello, en noviembre se introdujo una forma de generar sinónimos adicionales para los nombres de tablas y columnas en los modelos. Ahora, en las últimas novedades de Power BI de abril, esta funcionalidad también se ha extendido a las relaciones lingüísticas.
Cuando abres un informe con un componente visual de preguntas y respuestas, y tienes Copilot habilitado con sinónimos previamente agregados, notarás un banner que te permitirá solicitar que Copilot también establezca relaciones. A diferencia de los sinónimos, las relaciones generadas por Copilot no se aplicarán automáticamente al procesamiento del lenguaje natural hasta que las apruebes. Por lo tanto, asegúrate de aceptar aquellas que sean relevantes para tu modelo.
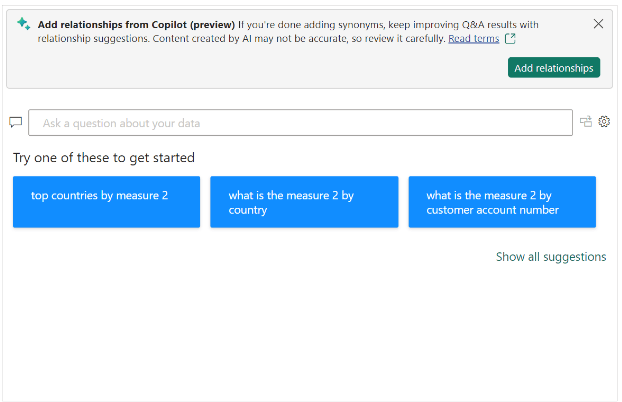
Además, Copilot ahora puede contribuir a mejorar el reconocimiento de términos en el motor de preguntas y respuestas. Esta función se activará cuando realices una pregunta que utilice palabras o frases no reconocidas por Preguntas y Respuestas, pero que puedan estar relacionadas con entidades de datos como tablas o columnas. Copilot verificará estas palabras o frases desconocidas y, si encuentra coincidencias razonables, proporcionará una respuesta similar a la que se obtendría con un sinónimo sugerido.
Es importante destacar que esta característica no reemplaza los sinónimos existentes. De hecho, agregar sinónimos a las entidades de tu modelo semántico es fundamental para lograr coincidencias precisas, ya que amplían la superficie de verificación de similitudes. Si bien esta función ampliará el rango de entradas reconocidas por Preguntas y Respuestas, su impacto será aún mayor en modelos de datos bien estructurados en comparación con aquellos que no lo están.
La función se habilitará automáticamente si eliges obtener sinónimos con Copilot, pero también puedes activarla o desactivarla manualmente en el menú de configuración de sugerencias, dentro de la pestaña “Sinónimos” en la configuración de Preguntas y Respuestas.
Conectividad de datos
Copo de nieve (actualización del conector)
La primera y única de las novedades de Power BI de abril en la conectividad de datos es, que el conector Snowflake se ha actualizado para admitir el uso de tablas dinámicas Snowflake.
Servicio
Narración en PowerPoint: modo de imagen mejorado en el complemento Power BI para PowerPoint
Recientemente, se ha introducido una nueva funcionalidad en Power BI que simplifica y potencia la tarea de guardar contenido como imágenes. A continuación, te explico los cambios clave:
- Menú Desplegable: Ahora, en la parte inferior del complemento, encontrarás un menú desplegable. Desde allí, puedes elegir entre ver datos en tiempo real o una instantánea estática. Esta mejora facilita la transición entre ambas opciones.
- Opciones de Instantánea:
- Instantánea Pública: Cualquier persona que tenga acceso a la presentación podrá ver la imagen generada.
- Instantánea Privada: Solo aquellos con permisos específicos en Power BI podrán visualizar la instantánea.
- Desactivación de la Instantánea Predeterminada: La miniatura de la diapositiva ya no muestra automáticamente la imagen de la instantánea. Esto se aplica incluso cuando copias y pegas la diapositiva en un correo electrónico. Sin embargo, la imagen se mostrará después de cargar el complemento y verificar los permisos necesarios.
- Compatibilidad con PowerPoint Web: Si bien aún no es posible cambiar de una vista en vivo a una instantánea en PowerPoint para la web, si alguien ha configurado la vista como instantánea en la aplicación de escritorio de PowerPoint, esta preferencia también se respetará en la versión web.
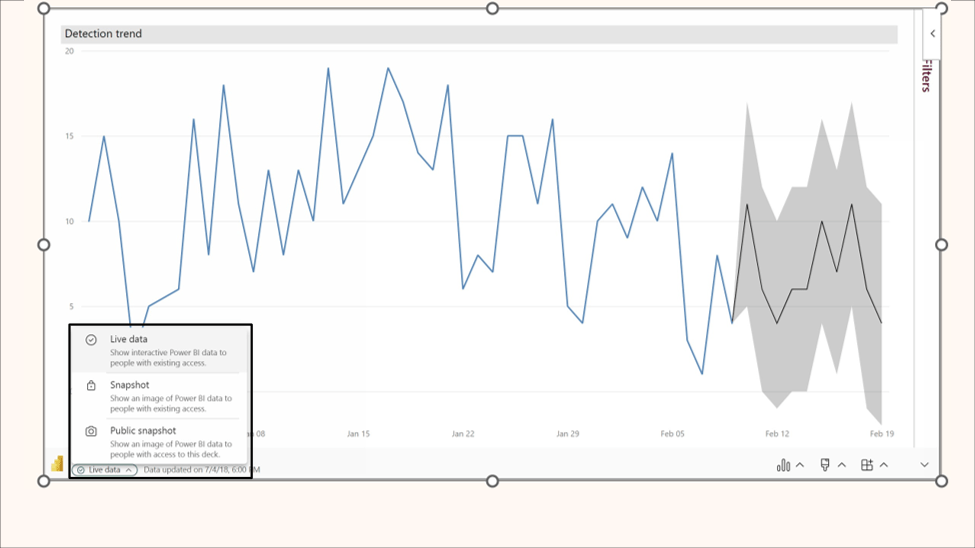
Narración en PowerPoint: actualización automática continua de la presentación de diapositivas
Otra de las nuevas novedades de Power BI de abril, es que PowerPoint te permite ejecutar una presentación de forma continua. Esto resulta especialmente útil cuando deseas mostrar información en exposiciones públicas sin requerir interacción humana.
Si tienes una presentación que se reproduce de manera continua y contiene diapositivas con el complemento de Power BI, es importante considerar que los datos del complemento pueden volverse obsoletos. Esto se debe a que el complemento obtiene los datos de Power BI al cargar la diapositiva o cuando el usuario actualiza manualmente los datos que se presentan.
Sin embargo, con la nueva característica de actualización automática en la presentación de diapositivas, puedes configurar el complemento para extraer automáticamente datos nuevos de Power BI mientras la presentación está en modo de presentación de diapositivas. Esto garantiza que la presentación siempre muestre los datos más recientes.
Para habilitar la actualización automática, dirígete al pie de página del complemento, selecciona “Opciones de complemento”, elige “Configuración de presentación de diapositivas” y marca la casilla “Actualización automática en la presentación de diapositivas”. Luego, establece la frecuencia deseada para la actualización.
Es importante tener en cuenta que la actualización automática solo ocurre en el modo de presentación de diapositivas y no mientras estás editando la presentación.
Narración en PowerPoint: rellenar automáticamente el título de la diapositiva
Cuando incorporas el complemento de Power BI a una diapositiva sin título, este te ofrece recomendaciones para el título basándose en el contenido del complemento. Puedes elegir entre el nombre del informe, el nombre de la página o visual, o incluso ambos. Selecciona la opción deseada y haga clic en “Agregar título”. Así, tu presentación estará más completa y organizada.
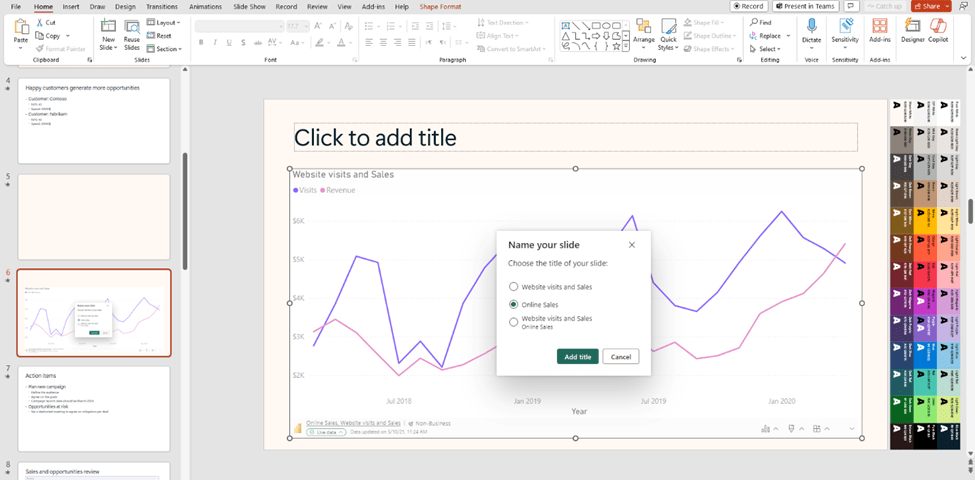
Aplicación de muestra de escaneo de metadatos de Fabric
Una de las novedades de Power BI de abril más esperadas es la nueva aplicación de escaneo de metadatos de Fabric. Esta aplicación de muestra se basa en las capacidades de escaneo de metadatos del conjunto de API REST de administración de Fabric, conocidas colectivamente como API de escáner. Los administradores interesados en utilizar la API del escáner pueden utilizar esta aplicación como referencia para catalogar e informar sobre todos los metadatos de los elementos Fabric de su organización.
La aplicación de muestra de escaneo de metadatos de Fabric se encarga de todos los pasos necesarios para llamar a la API del escáner, incluyendo:
- Autenticación: Actualmente, la autenticación se admite mediante una entidad de servicio y un token delegado.
- Paralelismo: La aplicación gestiona el escaneo de metadatos de forma paralela para mejorar la eficiencia.
- Limitación: Se aplican límites para evitar sobrecargar la API y garantizar un uso responsable.
- Escaneo Incremental: La aplicación realiza escaneos incrementales para mantener actualizados los metadatos.
Además, proporciona un archivo de configuración central que se puede modificar fácilmente para adaptarse a las necesidades específicas del usuario. Así, los administradores pueden personalizar la aplicación según los requisitos de su organización.
Suscripciones dinámicas para Power BI e informes paginados
Ahora puedes enviar suscripciones dinámicas por destinatario hasta a 1.000 destinatarios en lugar del límite anterior de 50 destinatarios. Esto se aplica a partir de los datos del modelo semántico de Power BI.
Para las suscripciones existentes, se enviarán automáticamente suscripciones a hasta 1.000 destinatarios si su modelo semántico de Power BI contiene esa cantidad de filas de datos. Sin embargo, si no deseas enviar suscripciones automáticamente, deberás editar la suscripción.
Móvil
Carpetas de soporte en el espacio de trabajo
En las aplicaciones móviles de Power BI, es posible trabajar con carpetas dentro del área de trabajo. Esto significa que puedes acceder directamente a los elementos organizados en esas carpetas desde la aplicación en tu dispositivo móvil. Tanto el área de trabajo como las carpetas son entidades de Fabric, lo que te permite agregar elementos que no necesariamente pertenecen a Power BI.
Sin embargo, ten en cuenta que las aplicaciones móviles de Power BI solo admiten un subconjunto específico de elementos. Por lo tanto, solo podrás acceder a los elementos de Power BI cuando explores el contenido de la carpeta desde la aplicación. Si una carpeta solo contiene elementos que no son de Power BI, aparecerá vacía en la aplicación móvil.
Nueva acción “Borrar código de barras” en el pie de página del informe
En el contexto de tu modelo, cuando un campo se configura como un código de barras, puedes utilizar la cámara de tu dispositivo móvil para escanear los códigos de barras de objetos físicos. Esto te permite aplicar filtros a los informes generados en dicho modelo. En el sector minorista, esta funcionalidad es especialmente útil. Por ejemplo, puedes escanear el código de barras de un producto y obtener un informe con datos relevantes directamente en su aplicación móvil, como información de inventario o datos de ventas.
Para hacer que el uso de códigos de barras sea aún más sencillo e intuitivo, se ha agregado un nuevo botón en el pie de página del informe. Este botón te permite borrar cualquier código de barras previamente escaneado con un solo clic, facilitando así la gestión de los filtros aplicados al informe.
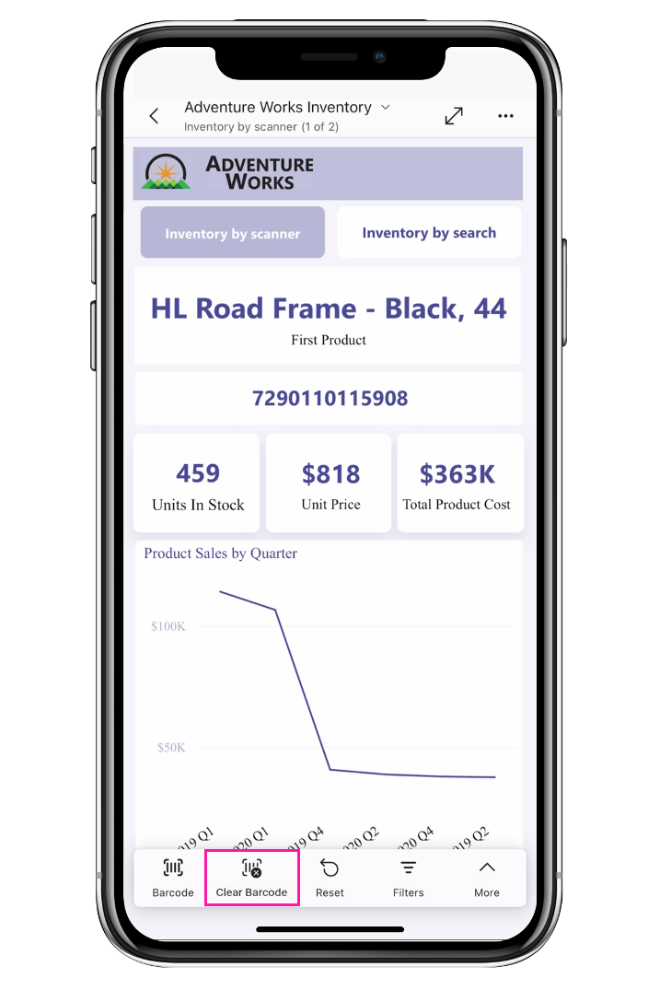
Abrir elementos de Power BI en modo de pantalla completa
En las últimas novedades de Power BI de abril, hemos simplificado aún más la experiencia de uso de Power BI Mobile, especialmente para los trabajadores de primera línea que necesitan acceder rápidamente a su contenido. Ahora, es posible abrir elementos de Power BI en pantalla completa, lo que permite a los usuarios visualizar sus datos al máximo.
Esta funcionalidad está disponible tanto para elementos de inicio como cuando se utiliza un enlace universal. Un elemento de inicio es aquel que el usuario ha seleccionado para abrir automáticamente al iniciar la aplicación. Además, puedes configurar un elemento de inicio para que se abra en modo de pantalla completa desde la sección de Configuración.
Si utilizas una herramienta MDM (Mobile Device Management) que admite un archivo AppConfig, los administradores de dispositivos móviles también pueden configurar esta opción para los usuarios.
Por último, si deseas agregar el parámetro de consulta “pantalla_completa=1” al enlace de un elemento de Power BI, la aplicación móvil abrirá automáticamente dicho elemento en modo de pantalla completa cuando lo utilices en tu dispositivo móvil.
Visualizaciones
Matriz de informes financieros por Profitbase
La última actualización de la Matriz de Información Financiera ha simplificado la creación de estados financieros con un diseño adecuado. Ahora, los usuarios pueden especificar qué filas deben clasificarse como costos, lo que facilita la aplicación correcta del formato condicional a las variaciones.
En lugar de simplemente aplicar el formato condicional a todas las filas, los usuarios pueden seleccionar una fila específica y marcarla como “costo”. Esto permite asegurar que las variaciones positivas en los gastos se consideren desfavorables para el resultado, mientras que una variación positiva en una fila de ingresos se interprete como positiva.
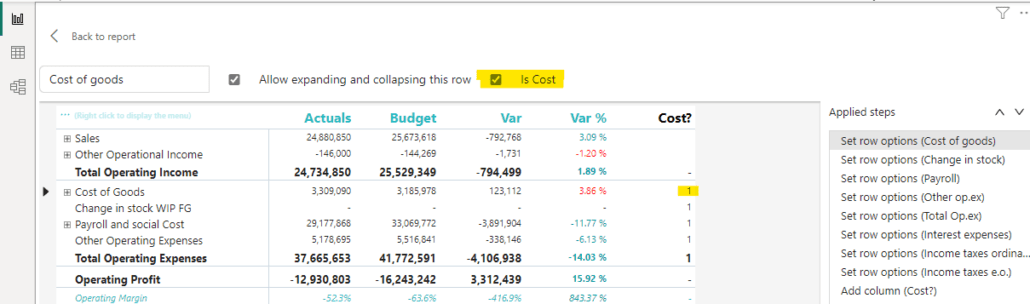
Además, la nueva versión ofrece mayor flexibilidad para medir la ubicación y los subtotales de las columnas. Las medidas se pueden colocar de tres maneras diferentes:
- Predeterminado: Debajo de los encabezados de las columnas.
- Encima de los encabezados de las columnas.
- En filas.
Si tienes varios campos en los encabezados de tus columnas, ahora puedes decidir para cuál de estos campos deseas un subtotal de columna.
Estas mejoras se suman a las características ya existentes de la Matriz de Información Financiera, como la posibilidad de agregar filas personalizadas, aplicar temas específicos de la empresa o cliente, expandir o contraer columnas y ocultar columnas de forma condicional. ¡Y eso no es todo! También se han introducido algunas características destacadas en esta versión:
- Nuevo diseño del panel de formato.
- Colocación de medidas en filas.
- Selección de subtotales de columna.
- Opciones adicionales para las filas.
Gráfico de horizonte de Powerviz
Un gráfico de horizonte es una herramienta visual avanzada para representar datos de series temporales. Su objetivo es revelar tendencias y anomalías de manera efectiva. En lugar de mostrar los datos de forma tradicional, los gráficos de horizonte utilizan capas de datos apiladas. Esto permite a los usuarios comparar múltiples categorías sin sacrificar la claridad de los datos.
Estas son algunas de las características clave de los gráficos de horizonte:
- Estilos de horizonte: Puedes elegir entre estilos como “Natural”, “Lineal” o “Escalonado”, y ajustar la escala según tus necesidades.
- Capa de datos: Puedes definir capas de datos basadas en rangos o criterios personalizados. Además, los valores positivos y negativos se muestran juntos o por separado en la parte superior del gráfico.
- Línea de referencia: Destaca patrones importantes mediante líneas y etiquetas en el eje X.
- Colores personalizables: Aplica más de 30 paletas de colores y utiliza reglas FX para colorear dinámicamente los datos.
- Clasificación: Filtra los valores superiores o inferiores (con la opción de agrupar los demás como “Otros”).
- Líneas de cuadrícula: Agrega líneas de cuadrícula en los ejes X e Y para una mejor orientación visual.
- Información personalizada: Incluso sin utilizar funciones DAX adicionales, puedes agregar puntos para los valores más altos, más bajos, medios y medianos.
- Temas personalizados: Guarda tus diseños y compártelos fácilmente utilizando archivos JSON.
- Otras características: Incluyen anotaciones, vista de cuadrícula, condiciones de visualización y soporte de accesibilidad.
Explorar Scatter PRO por ZoomCharts
En estas últimas novedades de Power BI de abril, ZoomCharts ha lanzado su última incorporación a su conjunto de imágenes personalizadas fáciles de usar: Drill Down Scatter PRO. Este nuevo gráfico ofrece todas las funciones que esperarías de un excelente gráfico de dispersión, pero lo que realmente lo distingue es su capacidad de profundización. Con un simple clic en un punto de datos, puedes ver todos los valores que se encuentran debajo de él.
Esta funcionalidad te permite encontrar rápidamente respuestas específicas mientras comprendes plenamente su contexto. Además, la interfaz de usuario visual ha sido diseñada para ser fluida y fácil de usar, tanto en PC como en dispositivos táctiles. Y gracias al filtrado de gráficos cruzados, puedes utilizar Scatter PRO para crear informes impactantes que faciliten la exploración de datos.
Las principales características de Drill Down Scatter PRO son las siguientes:
- Profundización: Crea una jerarquía de varios niveles y profundiza en los datos con un solo clic.
- Formato dinámico: Personaliza los colores, formas o imágenes de los marcadores directamente desde los datos.
- Líneas de tendencia: Muestra una línea de regresión lineal o polinómica en el gráfico.
- Umbrales: Visualiza hasta 4 umbrales de línea o área en cada eje.
- Sombreado de área: Destaca hasta 8 áreas personalizadas utilizando rectángulos o elipses.
Gráfico de barras horizontales
Se trata de un gráfico de barras horizontales diseñado para optimizar el espacio y mejorar la legibilidad. En lugar de ubicar las etiquetas de categorías fuera de las barras, este gráfico las coloca dentro de las propias barras. De esta manera, se ahorra espacio y se facilita la navegación eficiente a través de los datos.
Las capacidades impresionantes de esta imagen incluyen:
- Certificación de Microsoft: Garantiza que el objeto visual no interactúe con servicios externos y que las imágenes se almacenen y cifren de forma segura dentro del informe, según la configuración de sensibilidad.
- Espesor y espaciado ajustables: Permite adaptar el grosor de las barras y el espacio entre ellos. Esto es especialmente útil para grandes conjuntos de datos.
- Detalles al pasar el cursor: Al mover el cursor sobre una barra, se muestra información detallada sobre cada categoría. Esto proporciona contexto adicional sin saturar la visualización.
- Etiquetas de categorías basadas en datos: Las etiquetas se actualizan automáticamente según la fuente de datos, lo que garantiza precisión y refleja cualquier cambio en los datos subyacentes.
- Soporte de datos jerárquicos: Permite profundizar en categorías jerárquicas dentro del gráfico, sin perder el contexto inicial.
- Opciones de exportación: Facilita la generación de informes al permitir la exportación del gráfico como imagen o PDF desde Power BI.
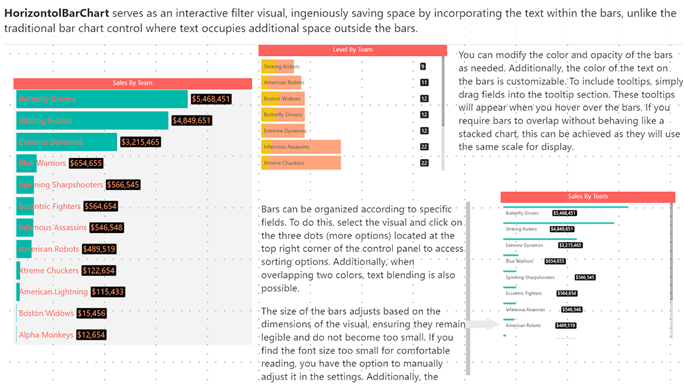
Tendencias
Se presenta el visual “Tendencias” para Power BI, una puerta de entrada para aprovechar los datos de Google Trends en análisis comerciales estratégicos. Esta innovadora herramienta visual te permite:
- Comparar la popularidad de las marcas: Observa cómo fluctúa el interés por una marca a lo largo del tiempo, identificando oportunidades de mercado y amenazas competitivas.
- Evaluar la popularidad de los productos: Utiliza esta información para informar tus estrategias de marketing y decisiones de desarrollo de productos.
- Analizar tendencias estacionales: Optimiza tus campañas de marketing y la planificación de inventario.
Integrado de forma segura y fácil de usar, “Tendencias” transforma tus informes de Power BI en una herramienta de análisis dinámico, ofreciéndote una visión completa del panorama del mercado.
Analítica
Presentación del panel Copilot en Power BI Desktop
Al inicio de este año, se anunción la versión preliminar de Copilot para todos los clientes con capacidad Premium/Fabric en Power BI web. A partir de ahora también estará disponible Copilot en Power BI Desktop para creación de informes. En la versión preliminar actual, los usuarios pueden crear informes de manera más rápida y sencilla en la experiencia de Power BI Desktop. Si abres el panel de Copilot en la vista de informe, podrás solicitar Copilot que realice las siguientes acciones:
- Generar una página de informe completa: Copilot identificará las tablas, campos, medidas y gráficos necesarios para comenzar.
- Resumir el modelo semántico: Copilot te ayudará a comprender los datos de tu modelo semántico de Power BI.
- Ofrecer sugerencias de temas para las páginas de tu informe.
¡Estas son todas las novedades de Power BI de abril! ¿Qué te han parecido? Si tienes alguna duda sobre alguna de ellas, escríbenos a comunicacion@grupotecon.com o llámanos al 967 50 50 24.
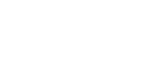










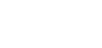






Dejar un comentario
¿Quieres unirte a la conversación?Siéntete libre de contribuir!