Últimas novedades de Power BI: agosto 2024
¡Bienvenidos a nuestro post sobre las novedades de Power BI de agosto 2024! Este mes, Power BI nos sorprende con una serie de actualizaciones y mejoras que prometen transformar la manera en que trabajamos con nuestros datos. Entre los aspectos más destacados, ahora puedes hacer preguntas a Copilot sobre tu modelo semántico, lo que facilita aún más la interacción y el análisis de datos. Además, el flujo de Guardar y cargar en OneDrive ha sido actualizado, y la visualización narrativa con Copilot está disponible en la incrustación de SaaS.
¡Y esto es solo el comienzo! Sigue leyendo para descubrir todas las emocionantes novedades que Power BI tiene para ofrecer este mes.
Novedades de Power BI de agosto
Copilot e IA
Hazle preguntas a Copilot sobre tu modelo semántico (vista previa)
Puedes acceder a los datos de tu modelo semántico desde el escritorio a través de Copilot. Solo tienes que decirle a Copilot lo que necesitas y él buscará en tu modelo para darte una respuesta visual.
Como el panel de Copilot en Desktop aún está en fase de vista previa, no es necesario activar el interruptor de vista previa para usar esta función.

Informes
Cadenas de formato de nivel visual (vista previa)
Una de las características más destacadas de las novedades de Power BI de agosto son las cadenas de formato a nivel visual, que amplían las opciones de personalización del formato. Estas cadenas, inicialmente diseñadas para cálculos visuales, permiten aplicar formatos específicos a estos cálculos, algo que antes no era posible ya que no forman parte del modelo. Ahora, es posible formatearlos si se utilizan en etiquetas de datos o en partes específicas de la nueva tarjeta y los nuevos elementos visuales de segmentación.
Además, las cadenas de formato a nivel visual son útiles incluso sin cálculos visuales. Con su introducción, Power BI ahora ofrece tres niveles de cadenas de formato:
- Modelo: Puedes asignar una cadena de formato a las columnas y medidas del modelo. Esta cadena se aplicará en cualquier lugar donde se utilice esa columna o medida, a menos que se sobrescriba con una cadena de formato a nivel de elemento o visual.
- Visual: La novedad de agosto en Power BI. Permite establecer cadenas de formato en cualquier columna, medida o cálculo visual dentro de un objeto visual, incluso si ya tenían una cadena de formato. En este caso, la cadena de formato del modelo será reemplazada por la del nivel visual.
- Elemento: Puedes definir una cadena de formato para las etiquetas de datos y elementos específicos de la nueva tarjeta y los nuevos elementos visuales de segmentación de datos. Este nivel se ampliará en el futuro. Cualquier cadena de formato aquí anulará las establecidas en los niveles visual y de modelo.

Estos niveles son jerárquicos: el nivel de modelo es el más bajo y el de elemento el más alto. Una cadena de formato definida en un nivel superior anula la de un nivel inferior. Dado que los cálculos visuales no están en el modelo, no pueden tener una cadena de formato a nivel de modelo, pero sí a nivel visual o de elemento. Las medidas y columnas pueden tener cadenas de formato en los tres niveles.

La capacidad de configurar cadenas de formato a nivel visual facilita obtener el formato exacto necesario para las visualizaciones. Esta es solo la primera versión de las cadenas de formato a nivel visual, y pronto se añadirán configuraciones similares a las del nivel de modelo.
Para utilizar las cadenas de formato a nivel visual, que forman parte de la vista previa de los cálculos visuales, debes activar esta vista previa. Ve a “Opciones y configuración” > “Opciones” > “Características de vista previa”. Selecciona “Cálculos visuales” y haz clic en “Aceptar”. Los cálculos visuales y las cadenas de formato a nivel visual se habilitarán tras reiniciar Power BI Desktop.
Suscripciones dinámicas por destinatario (disponibles de forma general)
A partir de ahora, las suscripciones dinámicas por destinatario estarán disponibles de manera general para Power BI y los informes paginados. Estas suscripciones están diseñadas para facilitar la distribución de copias personalizadas de informes a cada destinatario a través de correo electrónico. Puedes definir qué vista del informe recibe cada persona especificando los filtros aplicados a su versión del informe. Esta función también está disponible en Sov. Clouds.
Para crear una suscripción dinámica por destinatario, sigue estos pasos con una experiencia sencilla de arrastrar y soltar:
- Suscríbete al informe: Selecciona “Suscribirse al informe” y luego “Crear suscripciones”.
- Elige la suscripción: Selecciona la opción “Dinámica por destinatario”.
- Selecciona y filtra los datos: Escoge y filtra los datos que deseas incluir en tu suscripción. Si solo quieres enviar correos electrónicos de forma condicional, utiliza el panel “Filtro” para ajustar los datos.
- Configura los destinatarios y el asunto: Selecciona las direcciones de correo electrónico de los destinatarios y el asunto del correo electrónico desde el conjunto de datos conectado, seleccionando “Obtener datos”.
- Asigna y programa la suscripción: Asigna tus datos a la suscripción, programa cuándo se enviarán y guarda la configuración.
Las suscripciones se activarán según el cronograma que hayas establecido, permitiendo enviar informes personalizados a un máximo de mil destinatarios.
Entregar suscripciones OneDrive y SharePoint (disponibilidad general)
¿Tus informes son demasiado voluminosos para enviarlos por correo electrónico? ¿Están saturando tu bandeja de entrada en pocas semanas o necesitas trasladarlos a otro lugar? Desde estas últimas novedades de Power BI de agosto ahora puedes enviar suscripciones de informes paginados y de Power BI directamente a OneDrive o SharePoint. Con esta funcionalidad, puedes programar y transferir archivos adjuntos de informes completos a una ubicación en OneDrive o SharePoint.
Flujo actualizado para guardar y cargar en OneDrive en Power BI
Desde la primera semana de agosto, los usuarios de escritorio deberían notar un interruptor de vista previa en SUB para activar la nueva experiencia de Guardar y cargar en OneDrive en Power BI. Para habilitar esta función, dirígete a la sección “Características de vista previa” dentro de “Opciones” en Power BI. Luego, selecciona “Guardar en OneDrive y SharePoint carga el archivo en segundo plano”.
Estas actualizaciones mejoran la experiencia de subir nuevos archivos de Power BI a OneDrive y facilitan la carga de cambios en segundo plano.
Para subir archivos nuevos, navega a la ubicación deseada en el selector de archivos de OneDrive y guarda. Aparecerá un cuadro de diálogo mientras se carga el archivo, con la opción de cancelar si es necesario. Este cuadro de diálogo solo se mostrará la primera vez que subas un archivo nuevo a OneDrive.

Al guardar cambios en un archivo ya cargado en OneDrive, la parte superior de la barra de herramientas indicará que los cambios se están cargando en OneDrive.
Además, al hacer clic en el menú desplegable de la barra de título de la barra de herramientas, podrás acceder a más información sobre el archivo. Si seleccionas “Ver tu archivo en OneDrive”, obtendrás un enlace directo a la ubicación del archivo en OneDrive.
Límite de datos
Otra de las novedades de Power BI en agosto es el límite de datos. Esta herramienta permite definir la cantidad máxima de datos que se pueden cargar en una sola sesión por cada visualización, mostrando por defecto las filas de datos en orden ascendente.
Para utilizar esta función, sigue estos pasos:
- Dirígete al menú “Filtros en este objeto visual” en el panel de filtros.
- Haz clic en el menú de límite de datos para abrir una nueva tarjeta de filtro.
- Configura el valor límite de datos que prefieras.


Las características de la tarjeta de filtro incluyen:
- Quitar, bloquear o limpiar filtros.
- Ocultar o mostrar filtros.
- Tarjetas de filtro expandibles o colapsables.
- Aplicando filtros.
- Cambiar el nombre y reordenar los filtros.
Mejoras visuales, de formas y de líneas
En los últimos meses, se han mejorado los elementos visuales de tus informes, como columnas, barras, cintas y líneas, permitiendo ahora una creación precisa de gráficos cartesianos. No obstante, las leyendas y las descripciones emergentes no eran completamente exactas.

Con la actualización más reciente, los iconos de leyenda y las descripciones emergentes reflejan automáticamente y con precisión la configuración de formato por serie, incluyendo colores de borde, formas y estilos de línea. Esto facilita la correspondencia visual de las series. Además, se ha añadido coherencia en la aplicación del formato por serie a gráficos de líneas, columnas/barras, dispersión y otras opciones de formato cartesiano para elementos comunes como barras de error y anomalías.
Modelado
Vista de consulta DAX en la web
Otra de las novedades de Power BI de agosto es que ahora puedes escribir consultas DAX en tus modelos semánticos publicados utilizando la vista de consultas DAX en la web. Esta funcionalidad, que ya estaba disponible en Power BI Desktop, también se encuentra disponible en el área de trabajo.
Para escribir consultas DAX en tu modelo semántico publicado, sigue estos pasos:
- Haz clic derecho sobre el modelo semántico y selecciona “Escribir consultas DAX”.
- Abre la página de detalles del modelo semántico haciendo clic sobre él, luego selecciona “Escribir consultas DAX” en la parte superior de la página.

Esto abrirá la vista de consultas DAX en la web, donde podrás redactar tus propias consultas DAX. También puedes utilizar consultas rápidas para generar automáticamente consultas DAX en tablas, columnas o medidas, o emplear Fabric Copilot para escribir y explicar consultas DAX, funciones o temas. Las consultas DAX son compatibles con modelos semánticos en modos de almacenamiento de importación, DirectQuery y Direct Lake.
Para escribir consultas DAX en la web, necesitas permisos de escritura, es decir, la capacidad de realizar cambios en el modelo semántico. Además, la configuración del espacio de trabajo debe estar habilitada.
La vista de consultas DAX en la web también permite crear medidas. Puedes definir medidas con referencias, editar cualquiera de ellas y probar cambios en varias medidas ejecutando la consulta DAX. Luego, actualiza el modelo con todos los cambios con un solo clic.

Si no tienes permisos de escritura, aún puedes conectarte en vivo al modelo semántico desde Power BI Desktop y ejecutar consultas DAX allí.
Análisis integrado
Visualización narrativa con Copilot disponible en SaaS embed
Y llegó otra de las novedades de Power BI de agosto más esperadas. La visualización narrativa con Copilot ahora está disponible para escenarios de datos propios del usuario (SaaS) y con integración segura. Esto implica que, cuando un usuario incorpora un informe que incluye la visualización narrativa en una solución donde los usuarios deben iniciar sesión, podrán actualizar la visualización con sus propios datos.
Al integrar un informe de Power BI en una aplicación bajo el escenario de “integración para su organización”, las organizaciones pueden incorporar visualizaciones de datos interactivas y enriquecidas sin problemas en sus herramientas y flujos de trabajo internos. Ahora, esta solución es compatible con el elemento visual de Copilot. Por ejemplo, un equipo de ventas podría querer integrar un informe de Power BI en su aplicación de CRM interna para optimizar su flujo de trabajo.
Al integrar los paneles de rendimiento de ventas directamente en el CRM, los miembros del equipo pueden monitorear fácilmente métricas clave como los objetivos de ventas mensuales, el estado del canal de ventas y el rendimiento individual, sin necesidad de cambiar entre diferentes herramientas. Esta integración permite un acceso más rápido a información útil, ayudando al equipo a tomar decisiones informadas, identificar tendencias y reaccionar rápidamente a los cambios del mercado, todo dentro del entorno seguro de la infraestructura de datos de la organización.

Escenarios admitidos:
- Incrusta un informe en un portal o sitio web seguro de Power BI.
- El usuario es propietario de los datos: un usuario incorpora un informe que contiene el elemento visual narrativo en una solución en la que los usuarios deben iniciar sesión. Para ello, necesitan una licencia. Esta acción también se conoce como “incorporar para su organización”. También se incluye cuando los usuarios desean incorporar elementos visuales en soluciones como PowerPoint.
Escenario no compatible:
- La aplicación posee datos: un cliente incorpora una narración visual en un sitio web que los usuarios visitan y no necesitan iniciar sesión. También conocido como incrustar en la aplicación de su cliente.
Para realizar esta configuración, hay algunos pasos a seguir, así que asegúrate de consultar la documentación. Además, necesitarás editar los permisos de tu aplicación.
Visualizaciones
La selección del editor del trimestre
- Icon Map Pro
- Hi-chart Reporting Studio
- Water Cup
- Performance Flow – xViz
- Sunburst de Powerviz
- Zebra BI Tables 7.0
- Enlighten Storyteller
- Inforiver Writeback Matriz
- Drill Down Pie PRO (filtro de ZoomCharts (microsoft.com)
- Gráfico en espiral de Office Solution
- Gráfico de dispersión polar de Office Solution
- Gráfico de rootogramas colgantes para Power BI
- Gráfico de barras en tiempo de ejecución
- Gráfico de dispersión convertible
- Gráfico de dendrograma circular para Power BI
- Gráfico de enrejado de cebada de Office Solution
- Gráfico de diagrama de dispersión conectado para Power BI
- Gráfico de diagrama de puntos de Office Solution
- Diagrama de Voronoi de Office Solution
- Gráfico de espina de pescado para Power BI
- Gráfico de matriz de iconos para Power BI
Nuevos elementos visuales en AppSource
- Diagrama de burbuja visual de tendencias apiladas de Skyline
- Diagrama de acordes
- Diagrama de acordes sin cinta
Filtrar por Powerviz
Powerviz Filter es una herramienta avanzada de segmentación en Power BI, disponible de forma gratuita. Este visual permite aplicar filtros a los datos a nivel de página. Su principal ventaja es su diseño intuitivo y la flexibilidad que ofrece para personalizarlo. Además, cuenta con un asistente que facilita su uso para los desarrolladores.
Características principales:
- Control de jerarquía: admite múltiples jerarquías con expansión/contraer y formato por nivel.
- Soporte de jerarquía irregular: Oculte categorías/valores en BLANCO, o ambos y muestra al hijo como padre.
- Mantener los elementos seleccionados en la parte superior: habilita esta opción para mostrar los elementos seleccionados en la parte superior.
- Modo de visualización: cambia sin problemas entre los modos emergente y lienzo.
- Selección predeterminada: selecciona categorías/valores predeterminados que se filtrarán automáticamente al actualizar.
- Modo de selección: selección única, selección múltiple o selección total con solo selección única.
- Imagen: Agrega imágenes junto con el filtro. Compatibilidad con enlaces HTML y URL base 64.
- Opciones de la barra de título: Barra de búsqueda, borrar icono, clasificación, filtro, ordenar, expandir/contraer.
- Formato condicional: resalta la fuente y el color de fondo de la fila según reglas específicas.
- Plantilla: elije entre plantillas claras/oscuras creadas profesionalmente y personalízalas fácilmente usando la opción de estilo global.
Otras características incluidas son importar/exportar temas, interactividad, estilo de filtro y más.
Pastel de pastel de JTA
El gráfico de pastel de JTA es un componente personalizado de Power BI que permite crear una estructura jerárquica dentro de un gráfico circular. Con un solo clic, puedes navegar fácilmente por categorías detalladas, proporcionando una forma sencilla y visualmente intuitiva de descubrir información en múltiples niveles en una sola vista.
Disfruta de la facilidad del análisis de datos interactivo, donde cada segmento del gráfico circular inicial actúa como una puerta de entrada a capas más profundas de datos. Ya sea que estés examinando la demografía de la población, el rendimiento de ventas o la distribución de productos, este gráfico ofrece una solución ideal y visualmente atractiva.
Características principales:
- Representación jerárquica interactiva dentro de un gráfico circular: sumérjete en categorías detalladas con facilidad y explora información de múltiples niveles sin problemas.
- Explora sin esfuerzo información de múltiples niveles con un solo clic: haz clic en una sección para revelar capas más profundas de información, mejorando tu experiencia de análisis de datos.
- Colores, etiquetas y leyendas personalizables: adapta el elemento visual para que coincida con tu marca o preferencias personales, garantizando claridad y coherencia en tus informes.
- Elije dónde mostrar siempre ambos gráficos circulares y solo mostrar el segundo al hacer clic: optimiza tu presentación visual seleccionando el modo de visualización más adecuado para tus necesidades de narración de datos.
- Anima lo visual: da vida a tus datos con animaciones fluidas, cautivando a tu audiencia y mejorando la interacción con tus conocimientos.
- Personaliza el espaciado: ajusta el espaciado entre los elementos para lograr el equilibrio perfecto entre estética y legibilidad en tus visualizaciones.

Diagrama circular PRO de ZoomCharts
Todo el mundo está familiarizado con los gráficos circulares: han sido la opción preferida para visualizar datos durante siglos. Sin embargo, lo que distingue a Drill Down Pie PRO es la increíble flexibilidad que brinda a los creadores. Ofrece una amplia gama de opciones de personalización, como colores, fuentes, leyendas y etiquetas, y permite crear hasta nueve niveles de jerarquía de desglose. Además, incluye una sección interactiva “Otros” que los usuarios pueden expandir con un solo clic.
Este gráfico no es solo una representación visual; también puede funcionar como una herramienta de navegación interactiva para todo el informe. Al seleccionar una porción o desglosar la información, se filtrarán otros elementos visuales del informe, revelando instantáneamente los datos más relevantes. ¡Con ZoomCharts, puedes crear informes más rápidos, intuitivos y reveladores!
Gráfico de barras jerárquico
El gráfico de barras jerárquico presenta datos organizados jerárquicamente (campos con relaciones de padre e hijo) en un formato de barras o columnas. Utiliza signos +/- para expandir o contraer detalles o subelementos.
El 24 de junio, se añadió una nueva característica a este visual. Ahora, los usuarios pueden ver la Tasa de Crecimiento Anual Compuesta (CAGR) entre dos valores al hacer clic en las barras de manera consecutiva, después de activar la opción “CAGR” en el panel de formato.

Este elemento visual tiene las siguientes características clave:
1) Expandir/contraer barras usando los botones (+/-)
2) Mostrar varianza entre barras
3) Mostrar CAGR entre barras
4) Arrastre las barras para una clasificación personalizada
5) Haga clic en las leyendas para explorar en profundidad o en cualquier nivel.
6) Mostrar objetivos
Deneb: Visualización declarativa en Power BI
Deneb es un visual personalizado, certificado, gratuito y de código abierto que permite a los desarrolladores crear visualizaciones de datos altamente personalizadas directamente en Power BI utilizando la sintaxis JSON declarativa de los lenguajes Vega o Vega-Lite.
Este enfoque es similar al utilizado para crear visuales con R y Python en Power BI, pero ofrece beneficios adicionales:
- Visualización completa: No requiere dependencias adicionales de bibliotecas locales ni puertas de enlace para los usuarios finales al publicar informes.
- Certificación de Microsoft: Cualquier visual creado con Deneb recibirá los mismos beneficios que un visual personalizado certificado, asegurando su funcionamiento en cualquier lugar donde Power BI esté disponible, incluyendo Publicar en la Web, dispositivos móviles, PowerPoint y exportaciones a PDF.
- Rendimiento: Los diseños se procesan directamente dentro de Power BI, manteniendo los datos en el libro de trabajo y generalmente resultando en tiempos de procesamiento más rápidos para los usuarios finales.
- Interactividad: Permite integrar funciones interactivas de Power BI (información sobre herramientas, obtención de detalles, filtrado cruzado y resaltado cruzado) con una configuración adicional.
En las últimas novedades de Power BI de agosto la última versión de Deneb incluye muchas funciones solicitadas por los usuarios, tales como:
- Modo oscuro: Permite alternar entre el tema claro tradicional y el tema oscuro para reducir la fatiga visual.
- Comentarios: Ahora puedes agregar comentarios en tu JSON para documentación y depuración.
- Mejoras en el autocompletado: Se ofrecen sugerencias basadas en los esquemas de Vega y Vega-Lite.
- Documentación en línea (para Vega-Lite): La documentación del lenguaje Vega-Lite está disponible al pasar el mouse sobre una ubicación adecuada en el JSON, con hipervínculos que llevan al sitio de documentación de Vega-Lite para más información.
- Formato de unidad automático: Un nuevo tipo de formato que aplica la lógica de los números de formato de Power BI (K, M, Bn, etc.) con menos esfuerzo que el formateador de valores existente.
- Filtrado cruzado avanzado (para Vega): Nuevas funciones de expresión que ayudan a generar un filtrado cruzado de elementos del informe basado en un filtro aplicado al conjunto de datos original enviado a Deneb antes de cualquier transformación.
Otro
Informes paginados: compartir informes conectados a fuentes de datos Get Data es más fácil
La última de las novedades de Power BI de agosto permite la creación de informes paginados utilizando Power BI Report Builder, con la capacidad de conectarse a más de 100 fuentes de datos a través de la función “Obtener datos”. Ya no es necesario compartir la conexión a la nube que se puede compartir. Solo necesitas compartir el informe y asegurarte de que los usuarios tengan los permisos necesarios para visualizarlo. Esta mejora estará disponible en las próximas semanas.
Si necesitas más información sobre alguna de estas novedades, no dudes en escribirnos a comunicacion@grupotecon.com
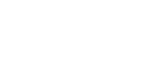











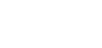






Dejar un comentario
¿Quieres unirte a la conversación?Siéntete libre de contribuir!